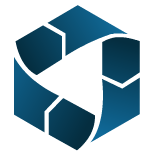Salut !
Si tu lis ceci, c’est que tu as probablement un problème pour lire ta clé USB sur la radio de ta voiture1, ta platine ou table de mixage et ça tombent bien, cet article est là pour te guider sur la correction de ce problème.
L’article est organisé de la façon suivante : les parties sont organisées du problème le plus fréquent au moins fréquent.
Parfait ! Je ne suis pas très à l’aise en informatique, vais-je réussir à comprendre l’article ?
Tu n’as pas besoin de compétences particulières en informatique pour pouvoir lire cet article. Néanmoins, si tu utilises Linux, je m’attends quand même à ce que tu n’aies pas un arrêt cardiaque à utiliser un terminal.
Utilisateur de Windows
Si tu es sur Windows, tu peux utiliser Active@ Partition Manager pour gérer le partitionnement de ta clé USB. Contrairement à d’autres logiciels du même genre, celui-ci à l’avantage d’être gratuit et de ne pas demander d’adresse mail pour le télécharger et ne propose pas d’installer tout un tas de logiciels qu’on ne veut pas lors de l’installation.
Je me sers de ce logiciel dans la partie « La clé ne contient pas de partition » ainsi que dans « La table de partition de la clé USB n’est pas valide > Sous Windows ».
Pour le télécharger, il suffit de cliquer sur le bouton « Free Download » dans le lien donné précédemment.
Utilisateur de Linux
J’utiliserai uniquement fdisk, un utilitaire en ligne de commande.
Utilisateur de Mac
Il n’y a rien à installer, il y a de base un gestionnaire de partition qui permet de tout faire.
Pense à introduire ta clé dans l’ordinateur si ce n’est pas déjà fait.
Je tiens à préciser qu’il est très probable que tu aies à effacer les données de ta clé (si elle en contient). De ce fait je décline toute responsabilité quant à la perte de donnée que cela peut engendrer.
La solution à ce problème est de faire une copie des données contenue sur la clé sur un autre support (disque dur interne de l’ordinateur ou externe, autre clé, etc.).
Tu es prêt ? C’est parti, on peut commencer 
-
Chez Pioneer, c’est généralement le code d’erreur 23 (error 23).
↩
- La clé USB n'est pas formatée en FAT32
- La clé à une trop grande capacité
- La table de partition de la clé USB n'est pas valide
La clé USB n'est pas formatée en FAT32
Dans la quasi-totalité des cas, les lecteurs radio, platine, table de mixages, etc. n’accepte que le format FAT32 (dans de rares cas le NTFS).
Il est quand même recommandé d’aller lire la documentation de l’appareil (si c’est possible) afin de savoir quel format il accepte FAT32.
Réfère-toi à la sous-section concernant ton système d’exploitation dans le cas où ta clé n’est pas formatée en FAT32.
Formater la clé effacera toutes les données qu’il y a dessus.
Sous Windows
Ma clé USB contient une partition
Tu es dans ce cas si, lorsque tu introduis ta clé dans l’ordinateur, l’ordinateur la reconnaît sans problèmes et tu peux y mettre des fichiers.
Pour la formater en FAT32 rien de plus simple, va dans ordinateur, fait un clic droit sur ta clé USB, clic sur « Formater » :

Une fenêtre s’ouvre te permettant de configurer le formatage, assure-toi que le « Système de fichiers » soit bien sur « FAT32 », qui est l’option par défaut. Tu peux également donner un nom à ta clé dans le champ « Nom de volume ». Vérifie que la case « Formatage rapide » soit cochée et clic sur le bouton « Démarrer » :

Une nouvelle fenêtre te demandera de confirmer ton action, car cela va supprimer toutes les données qu’il y a sur la clé (s’il y en a). Une fois le formatage terminé, tu vas voir une fenêtre t’indiquant que tout s’est bien passé :

Voici une petite animation des étapes précédentes :
C’est tout, ta clé est prête à être utilisée !
La clé ne contient pas de partition
Tu es dans ce cas si, quand tu insères ta clé dans l’ordinateur, il ne te dit pas qu’elle a était monté, autrement dit, lorsque tu vas dans ordinateur, il ne t’affiche pas ta clé avec une lettre (E: par exemple), ou alors tu ne peux pas aller dedans.
Il faut donc créer une partition, on va utiliser Active@ Partition Manager pour cela.
Une fois le logiciel lancé, tu devrais avoir quelque chose similaire à ceci :

Clic sur « Partition Manager ».
Fais un clic droit sur ta clé USB (là où sont écrits son nom, sa capacité, etc.) et clic sur l’option « Create New Partition » :

Dans la fenêtre qui s’ouvre, coche la case « Mark partition as Active », puis également « Format New Partition », entre un nom pour ta clé USB dans le champ « Volume label », par exemple « MUSIC ». Dans la liste déroulante « File System » , choisis FAT32, vérifie que la case « Perform a quick format » est cochée puis clic sur le bouton « create » :

Une fenêtre va apparaître montrant la progression, puis un message t’indiquera que tout s’est bien déroulé :

Voici une petite animation des étapes précédentes :
Et voilà ! Ta clé est prête à être utilisée.
Sous Linux
Si tu as une partition sur ta clé
Si tu es sur Linux je suppose que tu sais un minimum t’en servir. Contrairement à Windows, là tu as pléthore d’outils pour faire ça, gratuitement, en interface graphique avec GParted ou KDE Partition Manager, en ligne de commande avec fdisk, cfdisk, parted ou encore sfdisk par exemple.
Je te montre comment faire en ligne de commande avec fdisk, c’est parti.
Déjà tu peux lister les disques détectés par ton système avec la commande suivante :
> sudo fdisk -l
…
Disque /dev/sdb : 3,8 GiB, 4022337024 octets, 7856127 secteurs
Modèle de disque : Cruzer Blade
Unités : secteur de 1 × 512 = 512 octets
Taille de secteur (logique / physique) : 512 octets / 512 octets
taille d'E/S (minimale / optimale) : 512 octets / 512 octets
Type d'étiquette de disque : dos
Identifiant de disque : 0x0d7d3d38
Périphérique Amorçage Début Fin Secteurs Taille Id Type
/dev/sdb1 2048 7837695 7835648 3,8G c W95 FAT32 (LBA)
J’ai volontairement laissé uniquement le périphérique qui m’intéresse, ici /dev/sdb qui est ma clé USB et /dev/sdb1 qui est le seul volume sur ma clé. Bien sûr c’est à adapter suivant ton cas, et je le nommerai par la suite /dev/<la partition sur ta clé, exemple sdb1>.
Tu peux la formater de la façon suivante :
sudo mkfs.vfat -F32 /dev/<la partition sur ta clé, exemple sdb1>
Et voilà, ta clé est prête à être utilisée.
Si tu n’as pas de partition sur ta clé
Tu peux créer une partition rapidement en ligne de commande avec la commande suivante :
sudo fdisk /dev/<l'identifiant de la clé, exemple sdb>
Bienvenue dans fdisk (util-linux 2.33).
Les modifications resteront en mémoire jusqu'à écriture.
Soyez prudent avant d'utiliser la commande d'écriture.
Commande (m pour l'aide) : o
Création d'une nouvelle étiquette pour disque de type DOS avec identifiant de disque 0x201dd9a7.
Commande (m pour l'aide) : n
Type de partition
p primaire (0 primaire, 0 étendue, 4 libre)
e étendue (conteneur pour partitions logiques)
Sélectionnez (p par défaut) :
Numéro de partition (1-4, 1 par défaut) :
Premier secteur (2048-7856126, 2048 par défaut) :
Dernier secteur, +/-secteurs ou +/-taille{K,M,G,T,P} (2048-7856126, 7856126 par défaut) :
Une nouvelle partition 1 de type « Linux » et de taille 3,8 GiB a été créée.
Commande (m pour l'aide) : w
La table de partitions a été altérée.
Appel d'ioctl() pour relire la table de partitions.
Synchronisation des disques.
Dans un premier temps, on entre la commande o pour dire de créer une nouvelle table de partition, puis nous créons une partition avec n de type primaire. On peut laisser les paramètres par défaut pour le type de partition (on veut, enfin… surtout le lecteur radio, une partition primaire), le numéro de partition, le premier et le dernier secteur. Enfin on écrit les changements avec w.
Et c’est presque fini. Pour le formatage, tu peux te référer à la section précédente.
Sous MacOS
La clé USB contient une partition
- Lance l’utilitaire de disque
- Sélectionne ta clé

- Clique sur « Effacer »
- Dans le format, choisis « MS-DOS (FAT32) » puis sur « Effacer »

La clé ne contient pas de partition
- Lance l’utilitaire de disque
- Sélectionne ta clé
- Clique sur « Effacer »
- Choisis un nom
- Dans le format, choisis « MS-DOS (FAT32) »
- Pour le schéma, choisi « Enregistrement de démarrage principal (MBR) »
- Clic sur « Effacer »

La clé à une trop grande capacité
Malheureusement vouloir une clé USB ayant la plus grande capacité de stockage possible pour y mettre sa montagne de musique n’est pas forcément la meilleure idée.
Certains lecteurs radio et compagnies utilisant des composants à « faible mémoire » sont incapables de prendre en charge des clés USB supérieures à une certaine capacité. 4Go, 8Go, 16Go, 32Go, 64Go, 128Go, etc. Et là pour savoir quelle est la taille maximale prise en charge, soit le constructeur à était gentille et nous le dit dans la documentation, soit il ne le dit pas. Dans le second cas, privilégier une clé USB de 4Go (peut-être 8Go) pour un lecteur radio peut être raisonnable pour éviter les surprises.
Note : Ça ne change rien au fait que la clé doit être formatée avec le bon formatage (FAT32 généralement).
La table de partition de la clé USB n'est pas valide
Là, on arrive à mon problème préférée, qui m’a fait perdre pas mal de cheveux.
Si vous avez acheté une clé USB « récemment » il se peut que la table de partition utilisée par la clé soit du GPT.
Je n’y connais rien à l’informatique, tu me parles chinois là !
Pour faire très simple, on peut voir une table de partition comme un livre (un registre) où sont inscrites des informations pour savoir comment est structurée la clé USB. Ce registre est écrit dans un certain format / langage qui est GPT (le petit dernier) ou MBR (l’ancienne école).
Or le format de table de partition GPT est conçu pour être utilisé avec UEFI, pour faire simple, c’est le programme qui sert d’intermédiaire entre le Système d’exploitation (Windows, Linux, MacOS, etc.) et les composants matériels de ton ordinateur.
Mais les lecteurs radio n’ont que faire de ce changement (et probablement toi aussi).
Il faut donc lui dire d’utiliser une table de partition MBR (l’ancienne école quoi).
Sous Windows
Avec Active Partition Manager
Si tu n’aimes pas trop la ligne de commande, tu peux utiliser Active@ Partition Manager pour convertir la table de partition de ta clé USB en table de partition MBR.
Lance Active@ Partition Manager, tu devras avoir quelque chose similaire à ceci :

Clic sur « Partition Manager », tu devras avoir une fenêtre comme celle-ci :

Note: si la partie de droite affichant les informations des disques n’est pas présente (comme sur la capture d’écran précédente), appuie sur la touche F4 pour l’afficher ou via le menu Actions > Properties.

Tu pourras ainsi voir la table de partition utilisée par la clé USB sur la partie droite dans le champ «Partitionning ».
Note : si les informations concernant la clé USB ne s’affichent pas, sélectionne ta clé en cliquant dessus dans la partie gauche (là où il y a le nom de ta clé, sa capacité, etc.) :

Enfin, fais un clic droit sur ta clé et choisis l’option « Convert to MBR Disk » :

Tu devras avoir une fenêtre t’indiquant que tout s’est bien déroulé :

Tu peux t’en assurer en regardant à nouveau dans la partie droite le champ « Partitionning » :

Et voilà, ta clé devrait pouvoir fonctionner sur ton lecteur radio de ta voiture, etc.
Voici une petite animation de comment faire toutes les étapes précédentes :
Note : Si tu n’as pas de partition sur cette clé ou qu’elle n’est pas en FAT32, réfère-toi à la partie 1 pour savoir comment faire.
Avec la ligne de commande
Si la ligne de commande ne te fait pas peur, tu peux suivre les instructions suivantes.
Note : l’avantage de cette méthode c’est qu’elle ne requiert pas d’installer de programmes tiers, mais lorsqu’on n’est pas habitué à la ligne de commande, ça peut être compliqué à utiliser.
Ouvre une invite de commande en administrateur : Menu Windows ou rechercher, tape invite de commandes, fait un clic droit sur le programme Invite de commandes et choisis l’option « Exécuter en tant qu’administrateur ».
Une fois l’invite de commande ouverte, le spectacle peut commencer.
On va utiliser l’utilitaire DiskPart fourni par Windows, entre donc la commande diskpart (touche ↲ Entrée pour exécuter la commande) :
C:\WINDOWS\system32>diskpart
Maintenant que tu es dans l’utilitaire, tu vas lister les disques disponibles. Assure-toi d’avoir inséré ta clé dans l’ordinateur :
DISKPART> list disk
N° disque Statut Taille Libre Dyn GPT
--------- ------------- ------- ------- --- ---
Disque 0 En ligne 1863 G octets 0 octets *
Disque 1 En ligne 476 G octets 512 M octets *
Disque 2 En ligne 3835 M octets 3835 M octets
Note: n’écris pas le DISKPART>, c’est un marquer pour indiquer où on ce trouve dans le terminal
Dans l’exemple précédent, je constate que ma clé USB est le disque numéro 2 (avec une capacité de 3835 M, soit ~4 Go).
Note : suivant la configuration de ta machine, les valeurs peuvent changer, ainsi par la suite j’indiquerai <numéro de la clé> lorsque je ferai référence au numéro de la clé (dans l’exemple donné précédemment, c’est la valeur 2).
Sélectionne la clé avec la commande suivante :
DISKPART> select disk <numéro de la clé>
Le disque <numéro de la clé> est maintenant le disque sélectionné.
Dans un premier temps, tu peux « nettoyer la clé », c’est à dire, la vider, en exécutant la commande suivante :
DISKPART> clean
DiskPart a réussi à nettoyer le disque.
Ensuite, l’étape la plus importante, on va enfin changer la table de partition de cette clé :
DISKPART> convert mbr
DiskPart a correctement converti le disque sélectionné au format MBR.
Actuellement, la clé a une table de partition MBR, mais elle ne contient aucune partition où stocker les données, il faut donc en créer une. Pour ce faire, les commandes suivantes vont nous aider :
DISKPART> create partition primary
DiskPart a réussi à créer la partition spécifiée.
Cela créer une partition de type primaire sur la clé. Ensuite on sélectionne cette partition :
DISKPART> select partition 1
La partition 1 est maintenant la partition sélectionnée.
On l’active :
DISKPART> active
DiskPart a indiqué la partition actuelle comme étant active.
Puis on la formate en FAT32 :
DISKPART> FORMAT FS=FAT32 QUICK
100 pour cent effectués
DiskPart a formaté le volume.
C’est tout, ta clé est prête à être utilisée sur le lecteur radio de ta voiture 🎉.
Sous Linux
Là pour le coup, tout à déjà était dit dans la partie « Si tu n’as pas de partition sur ta clé » où je te montre comment créer une nouvelle table de partition avec fdisk.
MacOS
Comme pour Linux, ceci à déjà était fait dans la partie « Si tu n’as pas de partition sur ta clé ».
On arrive à la fin de cet article, et j’espère qu’arrivé ici, ta clé USB fonctionne, car sinon je ne peu plus grand-chose…
Merci à @Hugo pour m’avoir prêté son MacBook pour rédiger les parties liées à cet OS.